Es öffnet sich der Screeneditor der Mach4
Klicken Sie links oben auf den Screennamen und dann unten aus das Zeichen mit dem Blitz
Es erweitert sich unten die Anzeige um die Felder: - Screen Load Script und so weiter
Die Änderungen die wir vornehmen müssen finden Sie im Ordner Screen Load Script klicken Sie zuerst auf diese Fläche "Screen Load Sc...
Dann erscheint rechts ein Feld mit 3 Punkten:
Es öffnet sich nach einer kurzen Ladezeit der Editor, suchen Sie den Eintrag -- Arbeitsraumüberwachung dauerhaft aktivieren.
Um nun die Arbeitsraumüberwachung dauerhaft zu aktivieren müssen Sie die Achsen die Überwacht werden sollen suchen und die beiden -- entfernen
Um eine Achse zu aktivieren müssen Sie die beiden -- entfernen so wie hier im Bild gezeigt die beiden Striche- In unserem Beispiel haben wir die X - Y - Z und die C Achse aktiviert.
Bei A und B sind die beiden Achsen nicht aktiviert und werden somit auch nicht automatisch beim hochfahren aktiviert.
Alle anderen Einstellung müssen aber vorgenommen sein damit diese Funktion richtig arbeitet. PS: Bitte entschuldigen Sie das wir den Script unkenntlich gemacht haben.
Unsere Marktbegleiter kopieren gerne unser Funktionen so das wir diese nun unkenntlich gemacht haben hier in den Bildern.
Achse Nullen:
In unserer Oberfläche ab V5 können Sie mit unserem Achsennullen am Handrad oder Bedienfeld die aktivierte Achse nullen.
Damit auch die Software Mach4 auf das Signal zum Achsen Nullen reagiert müssen Sie folgende Signale zuweisen:
Input 13 = X Achse
Input 14 = Y Achse
Input 15 = Z Achse
Input 16 = A Achse
Input 17 = B Achse
Input 18 = Eingang für Achse Nullen.
Sie brauchen für diese Funktion auf jeden Fall ein MPG Modul
Die Eingänge selber sind dann auf das MPG Modul
für die :
X Achse (Input 13) den Eingang 3
Y Achse (Input 14) den Eingang 4
Z Achse (Input 15) den Eingang 5
A Achse (Input 16) den Eingang 6
B Achse (Input 17) den Eingang 7
des MPG Modules
Für das Achse Nullen (Input 18) den Eingang 8 ( Achtung: Ab Mai 2022 muss der Eingang 9 eingetragen werden. Da hier das Handrad nun alle 6 Achsen bereitstellt.
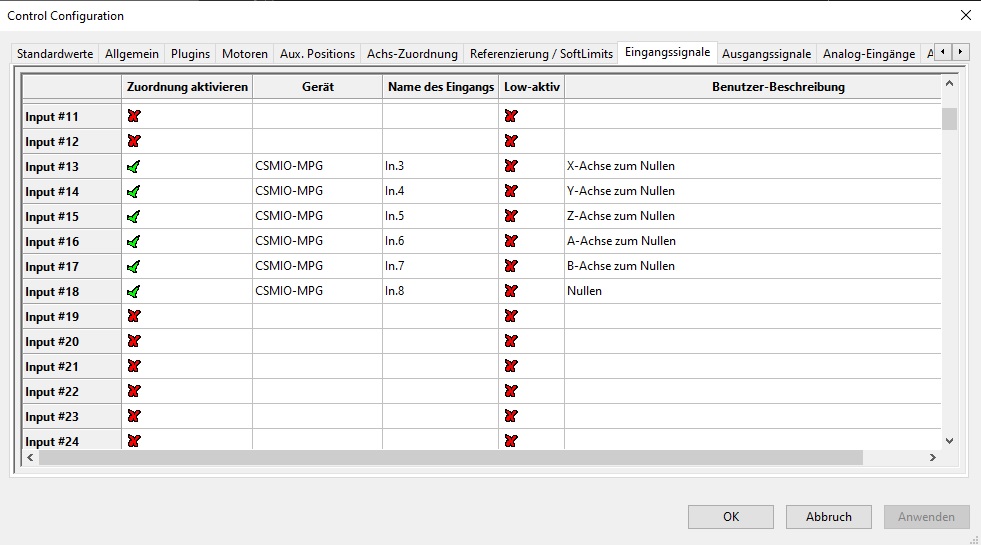
Einrichten der Slider Anzeigen. Gilt für Drehen und Fräsen
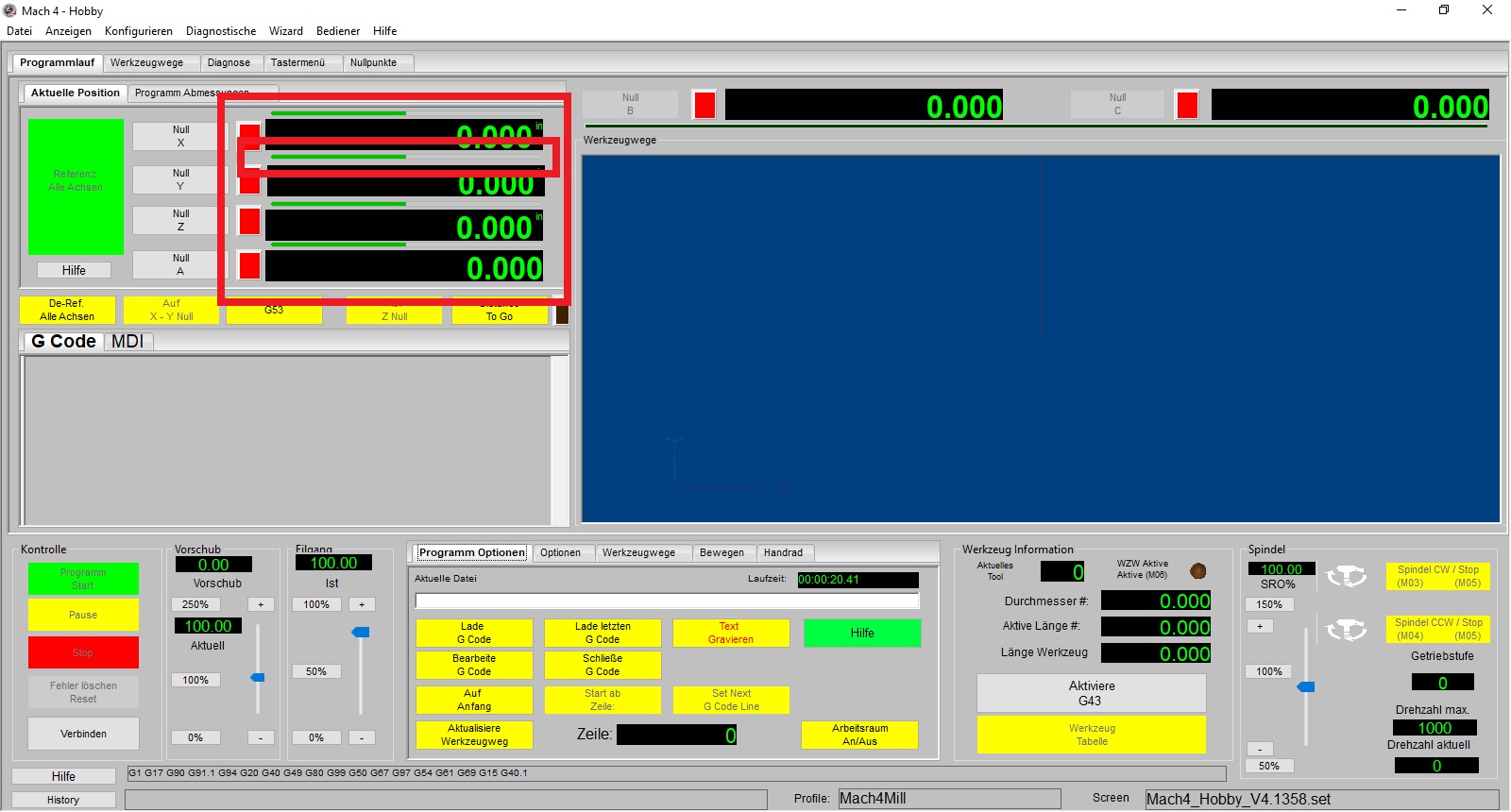
Wie die Slider arbeiten ist in der Oberfläche hinterlegt. Damit die Anzeige zu Ihrer Maschine richtig anzeigen müssen Sie die min und max Werte richtig eingeben.
Klicken Sie auf - Benutzer - Bildschirm bearbeiten
Es öffnet sich die Oberfläche:
Klicken Sie auf den Slider und tragen Sie dann bei Min Value die maximale Geschwindigkeit mit einem Minus Zeichen ein. Bei Max Value tragen Sie die maximale Geschwindigkeit der Achse ein aber ohne Minus vorzeichen.
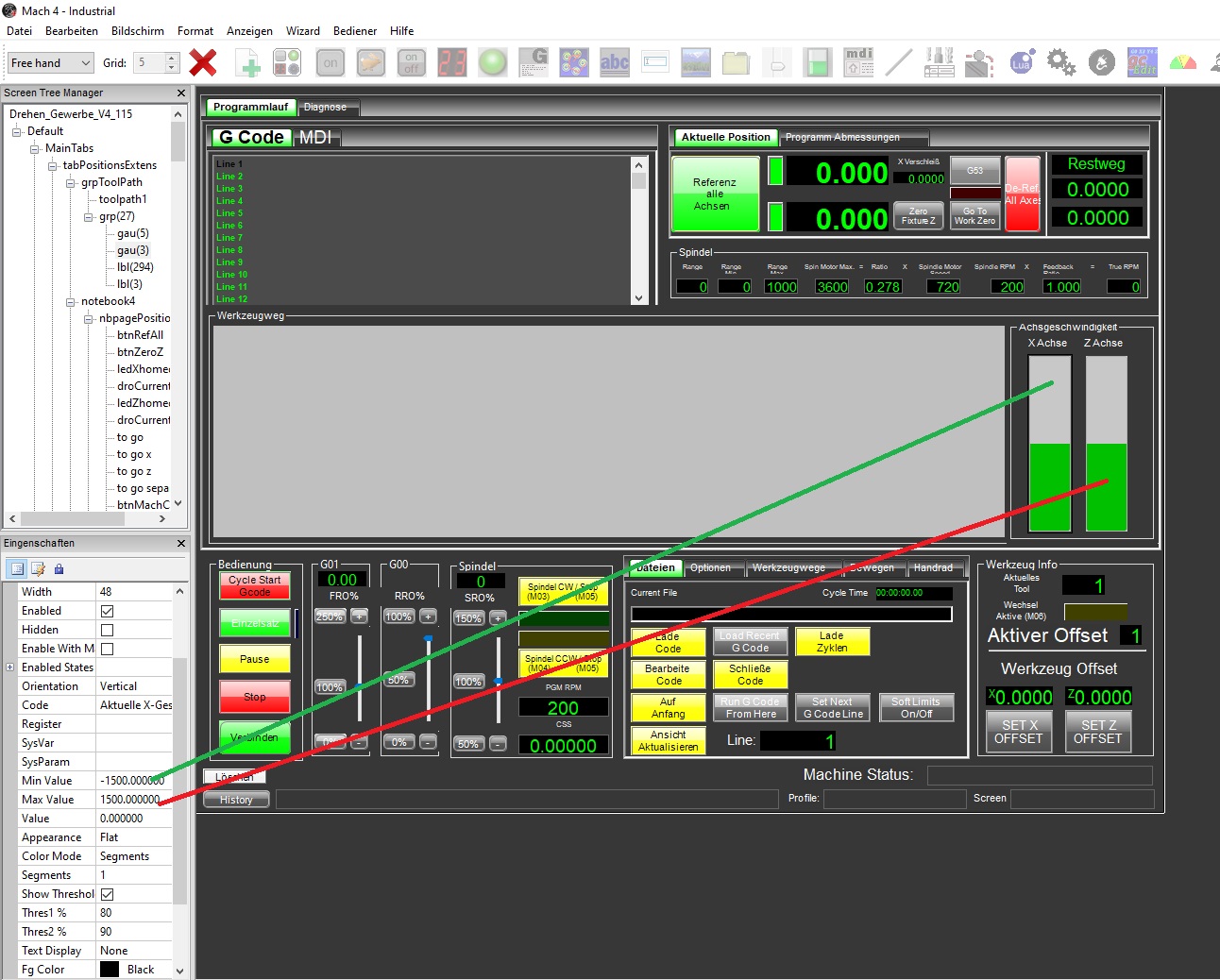
G00 Schieberegler:
Sie können den G00 Schieberegler
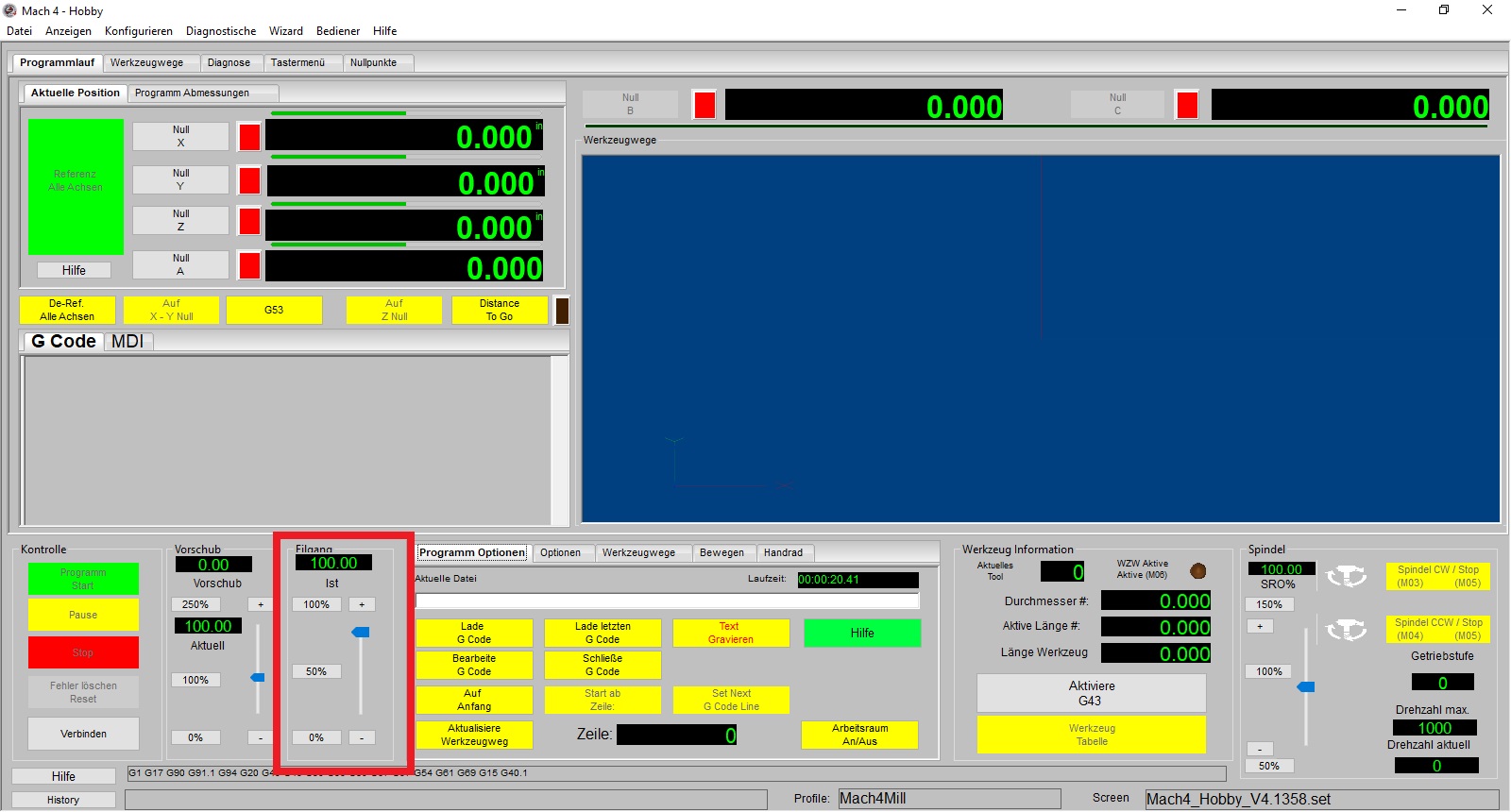
Mittels Schieberegler kann nun neben dem Vorschub und Drehzahl auch der G0 mittels Potentiometer übersteuert werden.
Ab Version Industrial_Black_302.set haben wir den Potentiometer wieder deaktiviert, Wer diesen Potentiometer aktivieren oder deaktivieren möchte geht wie folgt vor.
Klicken Sie auf Operator - Edit Screen

Es öffnet sich das Bearbeitungsfenster:
- Wählen Sie oben links die Oberfläche aus
- Klicken Sie nun in der Mitte links das mittlere Kästchen
- dann etwas tiefer das Kästchen mit den drei Punkten bei der PLC Spalte