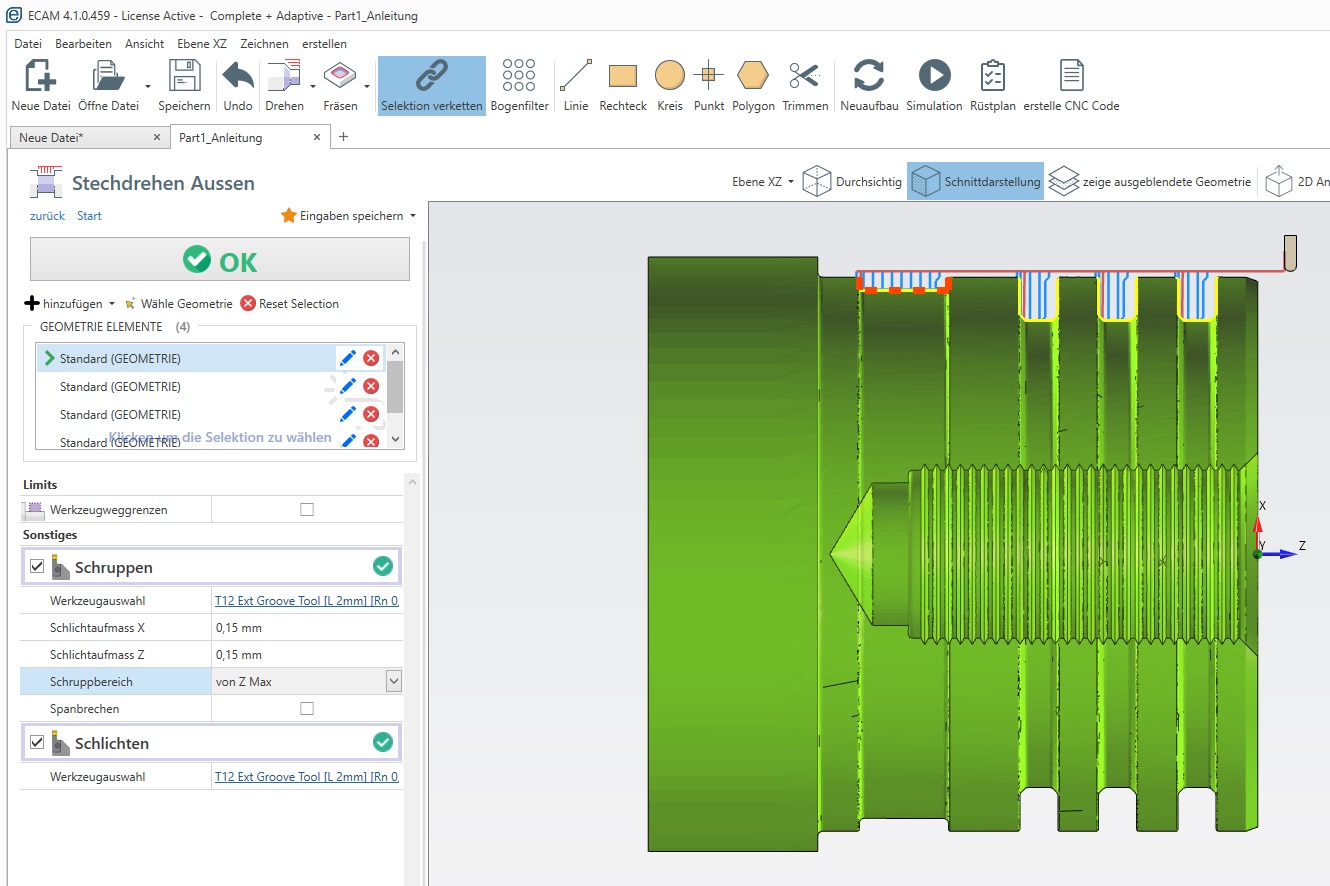1. Übersicht
Dieses Tutorial behandelt die Erstellung der folgenden Komponente. - Kolben
Es wird ein metrisches System verwendet, um Koordinaten und Werte zu definieren. Unten auf dieser Seite finden Sie alle zugehörigen Artikel zu den in diesem Tutorial verwendeten Konzepten.
Im jeweiligen Artikel finden Sie weitere Informationen zur Software. Wenn etwas unklar ist oder fehlt, senden Sie mir wie immer eine Nachricht über das Kontaktformular, damit ich die Dokumentation integrieren kann.
Das Teil wird mit 2 Phasen erstellt. Jede Phase benötigt ein anderes Einrichtungselement.
Hier können Sie die in diesem Teil des Tutorials erstellte Projektdatei herunterladen.

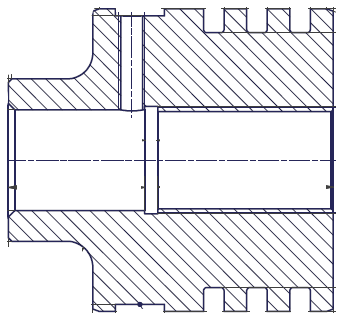
Wer sich das Projekt heruntergeladen hat, kann dieses in die ECAM laden. Nach einer kurzen Ladezeit zeigt Ihnen die ECAM V4 folgendes Bild:
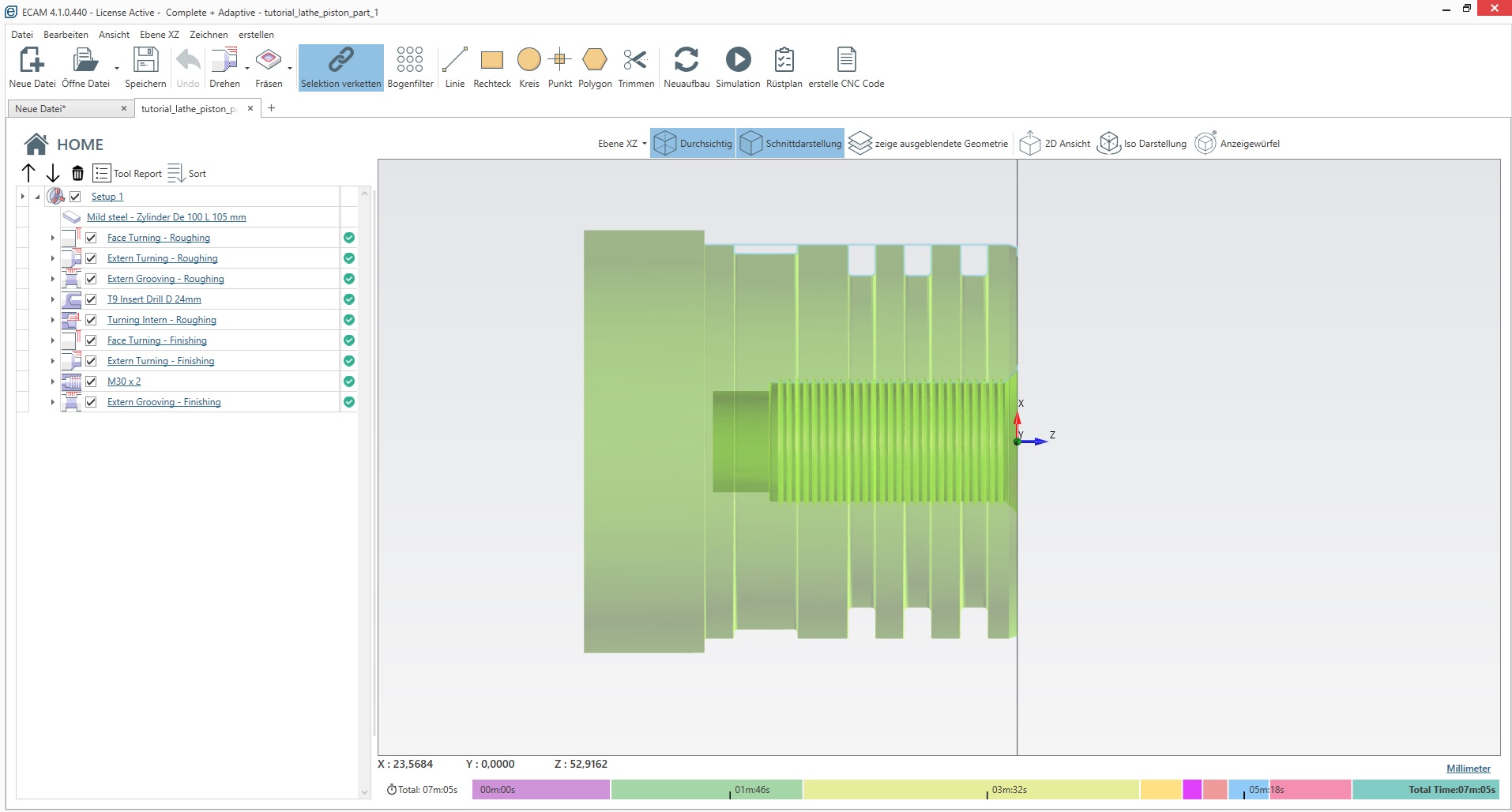
Erste Einrichtung hinzufügen:
Zuerst müssen wir das erste Setup definieren. Wir wählen ein Drehmaschinen-Setup, da wir einige Drehoperationen an dem Teil durchführen werden.
Das Setup ist wie der übergeordnete Ordner aller Vorgänge, die sich auf die aktuelle Phase beziehen
Auf der Hauptseite können Sie also in der linken Spalte auf die Schaltfläche [Drehteil] klicken
oder : aus Menü -> Drehmaschine -> Neues Setup: Drehmaschine 2 Achsen
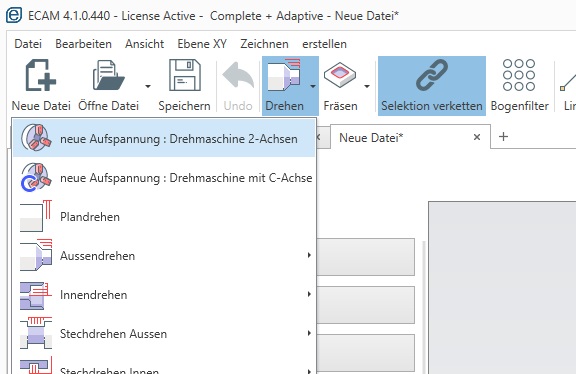
An dieser Stelle erhalten Sie diesen Bildschirm. Hier können Sie Eigenschaften wie den zu verwendenden Maschinentyp und die zu verwendende Maschinendefinition auf Setup-Ebene bearbeiten.
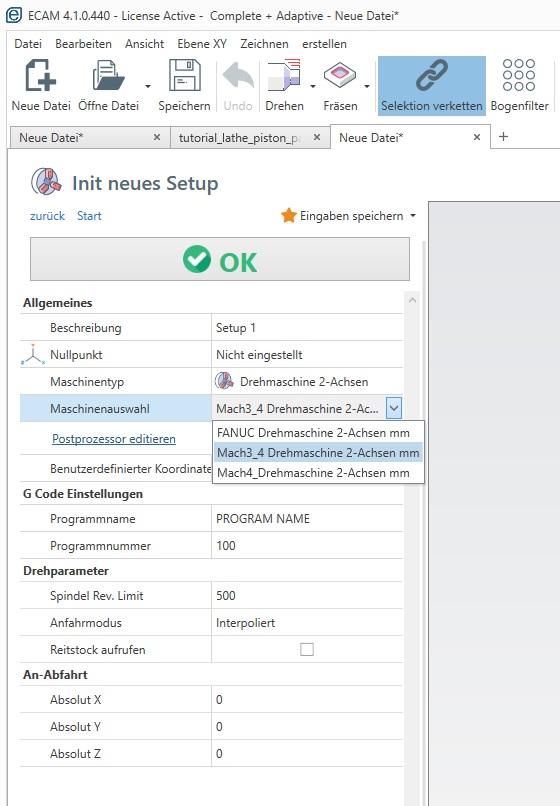
Natürlich können Sie diese Werte später ändern, indem Sie in der Baumansicht auf das Setup-Element klicken.
In diesem Bildschirm können Sie den ausgewählten Ursprung, den Programmnamen, die Programmnummer, den Drehspindelbegrenzer und alle notwendigen Parameter in Bezug auf die Einrichtung bearbeiten.
Legen Sie für dieses Tutorial diese Eigenschaften fest:
Beschreibung -> Kolbeneinstellung 1
Ursprung -> WCS 1
Programmname -> Benutzerdefinierter Kolben
Programmnummer -> 50
Spindeldrehzahlbegrenzung -> 1500
Belassen Sie andere Eigenschaften mit Standardwerten
Drücken Sie [OK] , um mit dem nächsten Schritt fortzufahren.
3 - Rohteil Definition
Legen Sie für dieses Tutorial diese Eigenschaften fest:
Lagertyp -> Zylinder
Ausgewähltes Material -> Baustahl
Außendurchmesser -> 100
Länge -> 105
Ref. CooZ -> 2.5
Drücken Sie [OK], um mit dem nächsten Schritt fortzufahren.
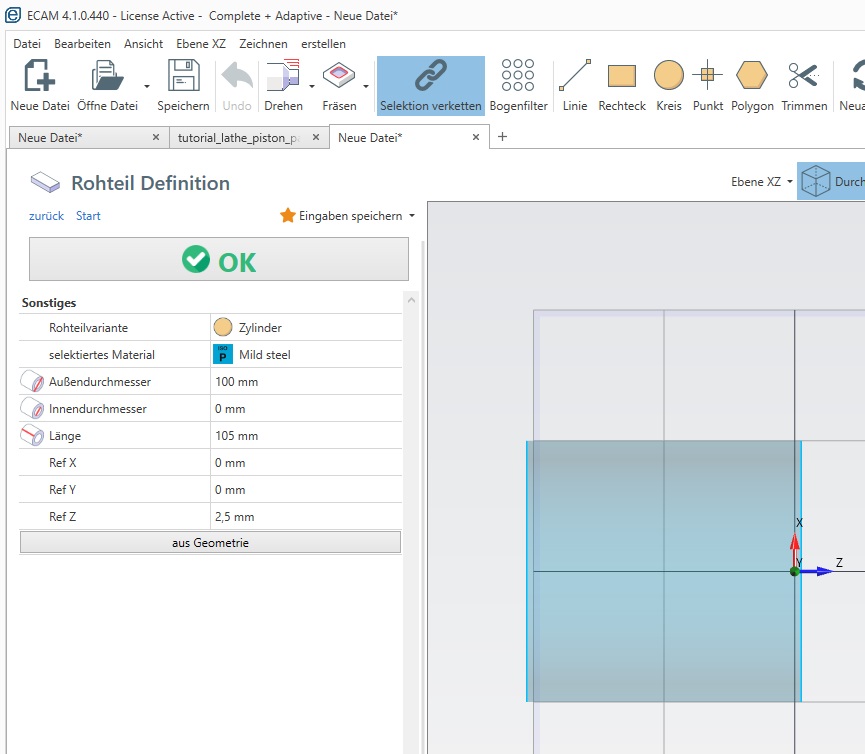
4 - Plandrehen
Wie üblich ist die erste Operation zum Hinzufügen eines Drehmaschinenbauteils das Plandrehen.
Aus Menü -> DREHMASCHINE -> Plandrehen
Bearbeiten Sie diese Felder:
Zu entfernendes Material: 4.5. Dieser Abstand wird vom Referenz-Z-Wert in Z + -Richtung gemessen. Das bedeutet, dass der Werkzeugweg 4,5 mm Material zum Entfernen berücksichtigen muss.
Endzugabe: 0,1. Es ist das Aufmaßmaterial, das beim Schruppen bis zum Schlichten des Werkzeugs zurückbleibt.
Aktivieren Sie den Schlicht - Vorgang
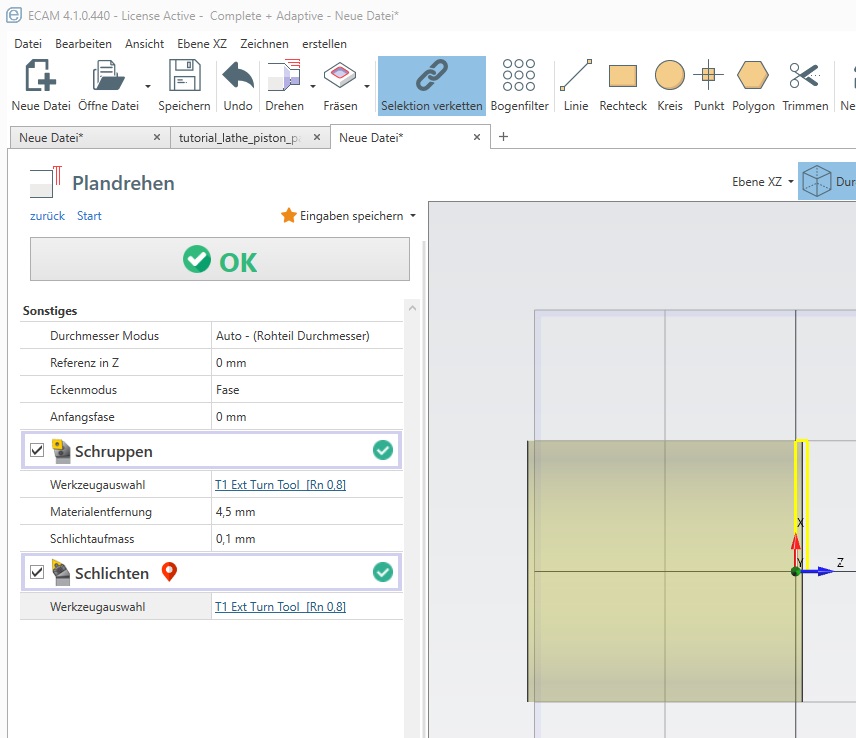
5 - Außendrehen
Wählen Sie Drehen - Aussendrehen - Schritte Profil
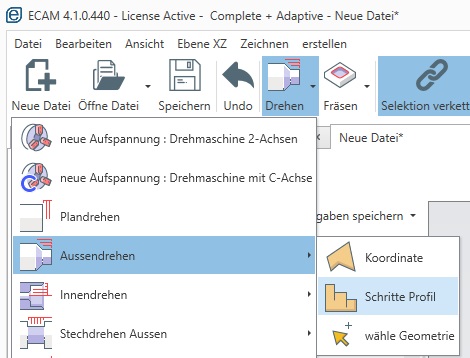
Für dieses Profil reicht ein Durchmesser. Bearbeiten Sie in der Schrittprofilrastersteuerung auf diese Weise:
Durchmesser: 93,2
Tiefe: 100-26, der Rechner = 74 auf.
Manchmal gibt es in der Teilezeichnung keinen direkten Hinweis auf das benötigte Angebot.
Aber Sie können es mit einer einfachen Rechnung herausfinden. Mit dem integrierten Taschenrechner reicht es aus, Ihre Zeichenfolge in numerische Felder einzugeben und den Wert zu erhalten.
Anfangsfase : 2X20 . Damit können Sie eine Fase von 2 mm Breite und einem Winkel von 20° ziehen. Wenn Sie nur ' 2 ' einfügen, erhalten Sie den üblichen Winkel von 45 °
Wichtig: das X muss Groß geschrieben werden.
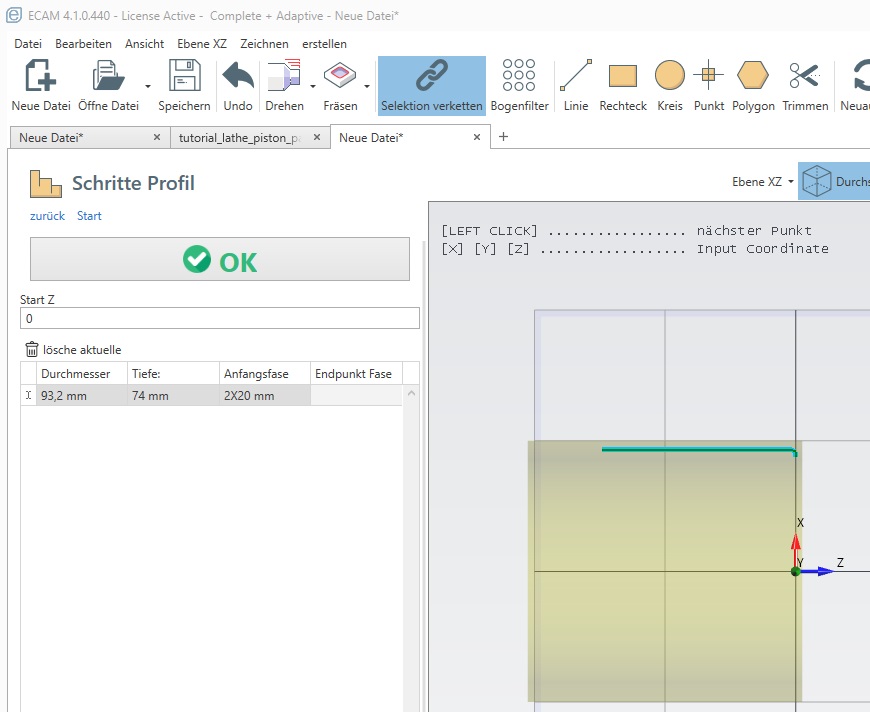
Drücken Sie [OK], um das Profil zu akzeptieren. Sie können dieses Profil später bearbeiten. Um diesen Schrittprofil-Bearbeitungsbildschirm erneut zu öffnen, können Sie:
- Klicken Sie mit der rechten Maustaste auf das Ansichtsfenster des Profils und klicken Sie im Kontextmenü auf BEARBEITEN.
- Klicken Sie in der Geometrieliste im Arbeitsbildschirm auf die Schaltfläche Bearbeiten.
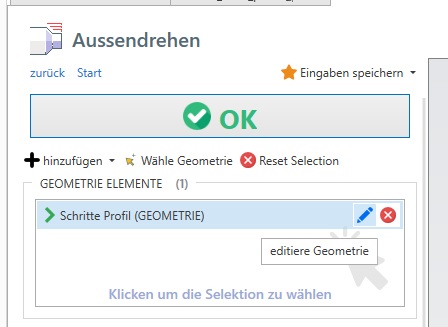
Im Bildschirm zum Bearbeiten des externen Drehens:
Schlichtzugabe X: 0,25
Schlichtzugabe Z : 0,1
Endbearbeitung aktivieren
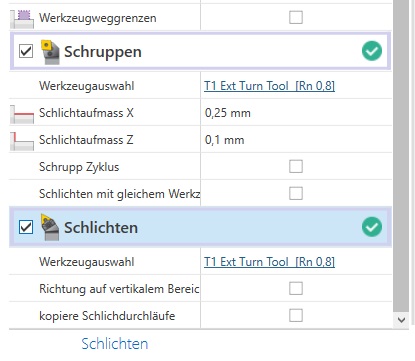
Drücken Sie [OK], um zu speichern und zur Startansicht zurückzukehren
6 - Zentrales Bohren
Jetzt müssen Sie den internen Teil der Komponente bearbeiten.
Zuerst müssen Sie eine Bohroperation hinzufügen, von Drehen - Bohren Drehzentrum
Der nächste in meinem Werkzeugspeicher erhältliche Einsatzbohrer hat einen Durchmesser von 24 mm. Stellen Sie also unter der Bohroperation Folgendes ein:
Durchmesser: 24
Tiefe: 24 * 3, Normalerweise hat ein Einsatzbohrer eine maximale Arbeitstiefe von 3 x Durchmesser. Im Feld sieht man 72 mm.
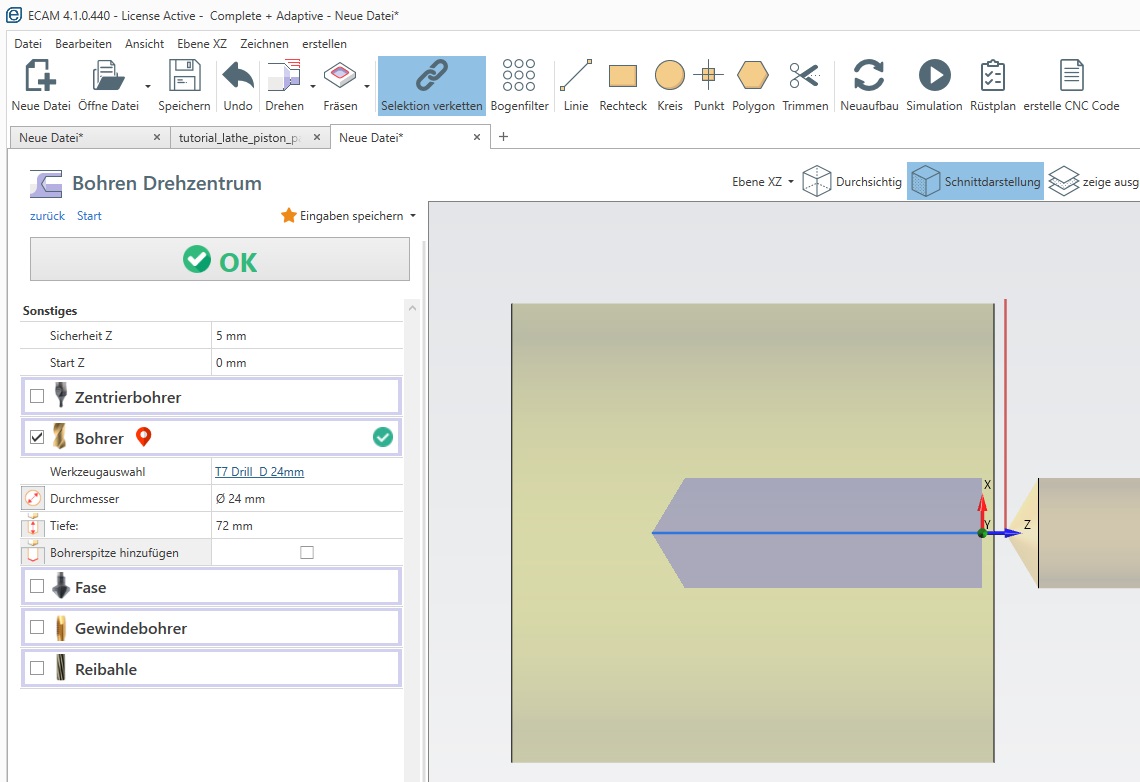
Wahrscheinlich ist das automatisch ausgewählte Werkzeug für den Bohrvorgang ein 24-HSS-Bohrer. Ich muss es bearbeiten und einen Einsatzbohrer auswählen.
Klicken Sie auf Werkzeugfeld auswählen, um den Werkzeugauswahldialog zu öffnen.
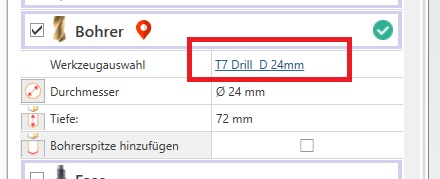
Dadurch wird der Werkzeugauswahldialog geöffnet.
Wählen Sie den 24-mm-Bohrer aus und bearbeiten Sie die Werkzeuggeometrieeigenschaft wie folgt:
Länge: 24 * 3
Gesamtlänge: 120
Werkzeuggeometrietyp: Flach 180°
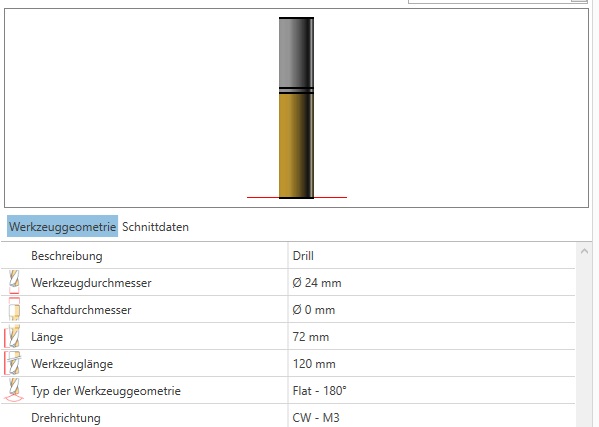
Und dann die Schnittdaten wie unten. Nehmen Sie diesen Wert als Anhaltspunkt. Sie müssen Schnittdaten verwenden, die Sie von Ihrem Werkzeugbauer bezogen auf das Rohmaterial erhalten.
Schnittgeschwindigkeit: 150
Fz: 0,14
Bohrmodus: Direkt
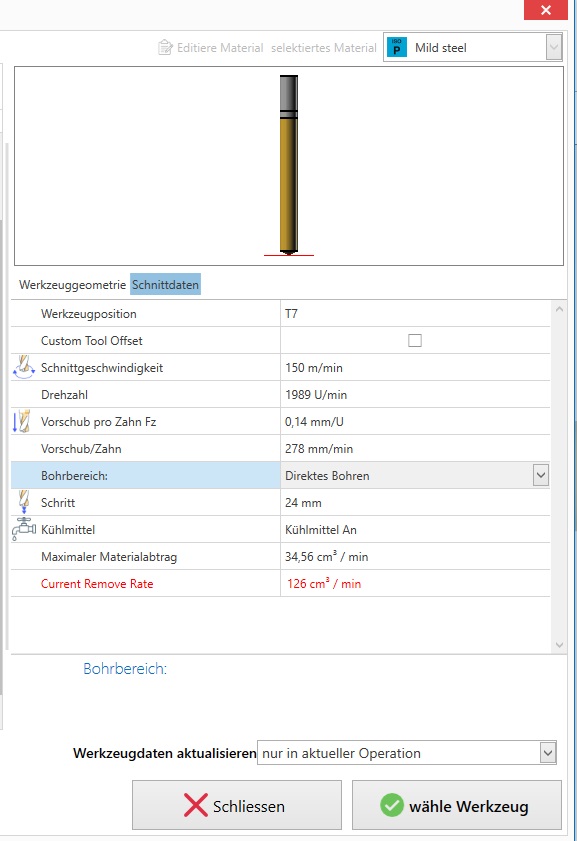
Klicken Sie zur Übernahme auf wähle Werkzeug
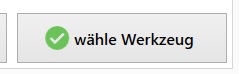
8 - Innendrehen
Aus MENÜ -> Drehmaschine -> Innendrehen -> Schritte Profil
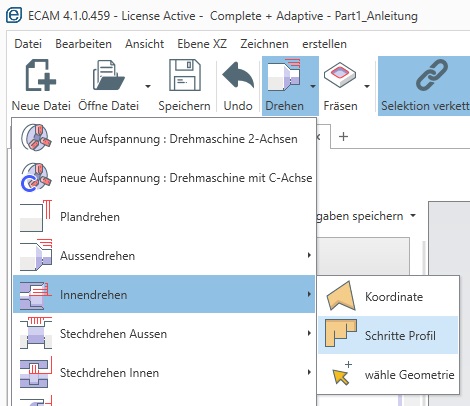
Diese Operation ist der vorherigen externen Operation sehr ähnlich.
Fügen Sie diese Werte in das Schrittprofilmuster ein:
Durchmesser: 28
Tiefe: 58
Init-Fase: 3
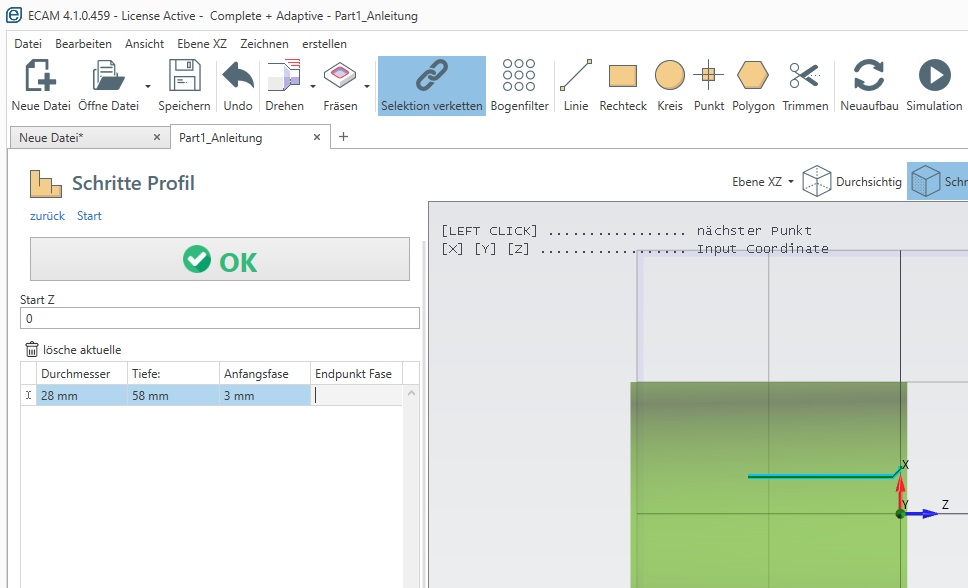
Drücken Sie [OK], um den Profilmusterbildschirm zu schließen, und drücken Sie erneut [OK], um den internen Betriebsbildschirm zu schließen.
Das Bild baut sich dann neu Auf und zeigt nun dieses an:
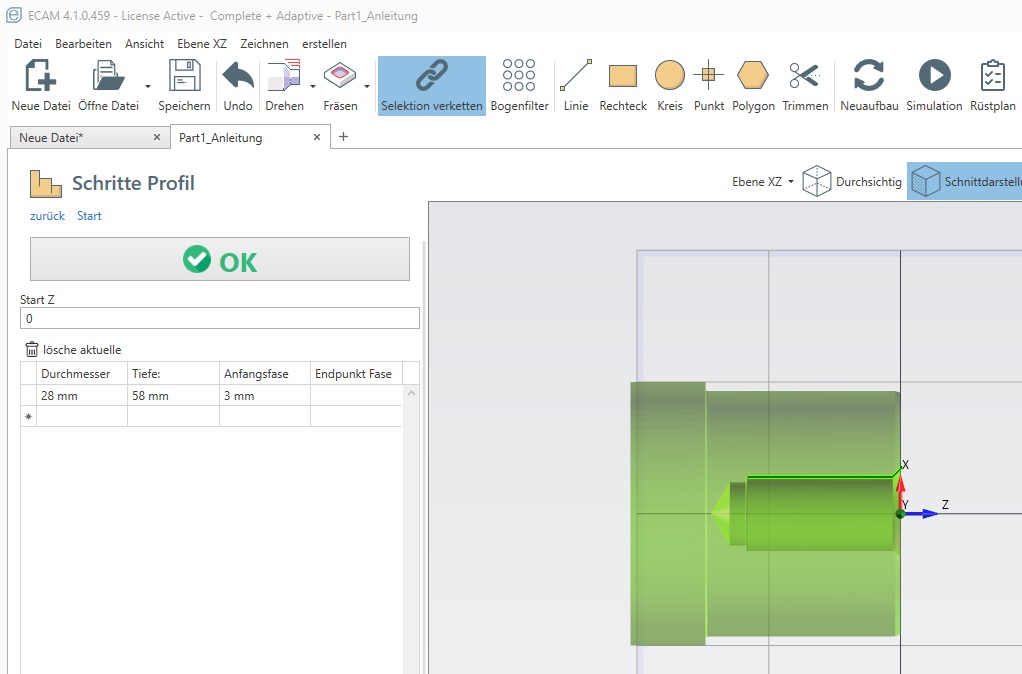
9 - Innengewinde
Aus Menü -> Drehmaschine -> Innengewinde
Dieses Teil benötigt ein M30x2-Gewinde, also einstellen:
Gewindekategorie auswählen: Metrisch
Gewinde auswählen: M30 x 2
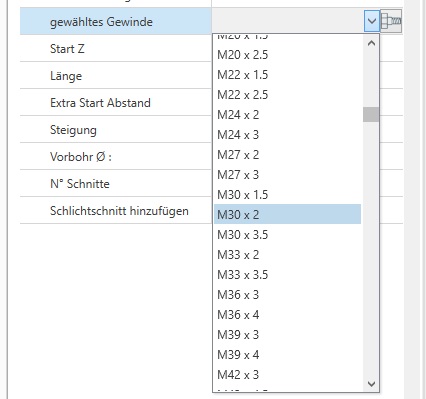
Länge: 56
Alle anderen Felder werden von selbst gefüllt, wenn Sie die Eigenschaft [Thread auswählen] definieren. Gehen Sie ggfs dazu in die Werkzeugverwaltung.
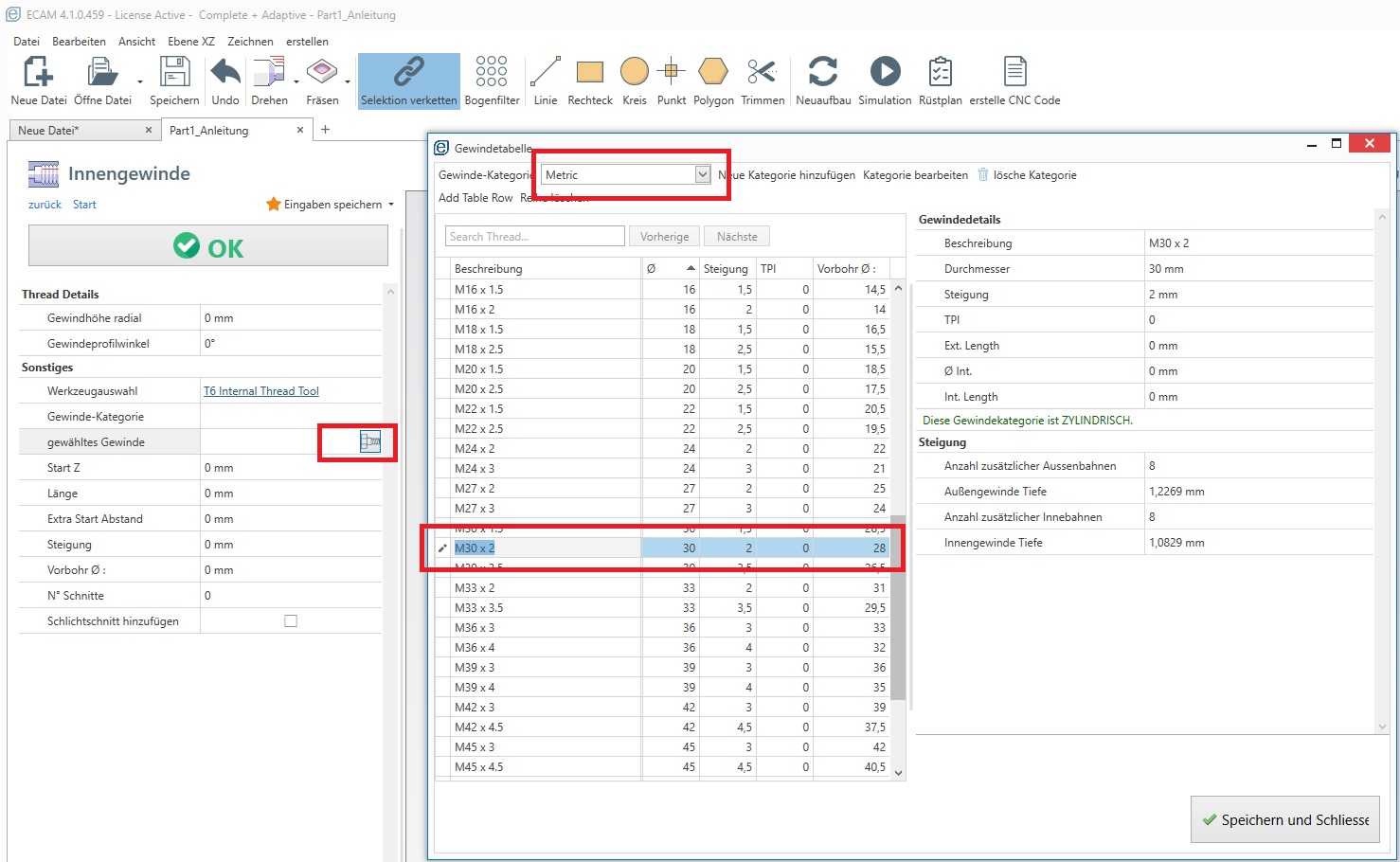
Ihnen sollte nun folgendes Bild angezeigt werden.
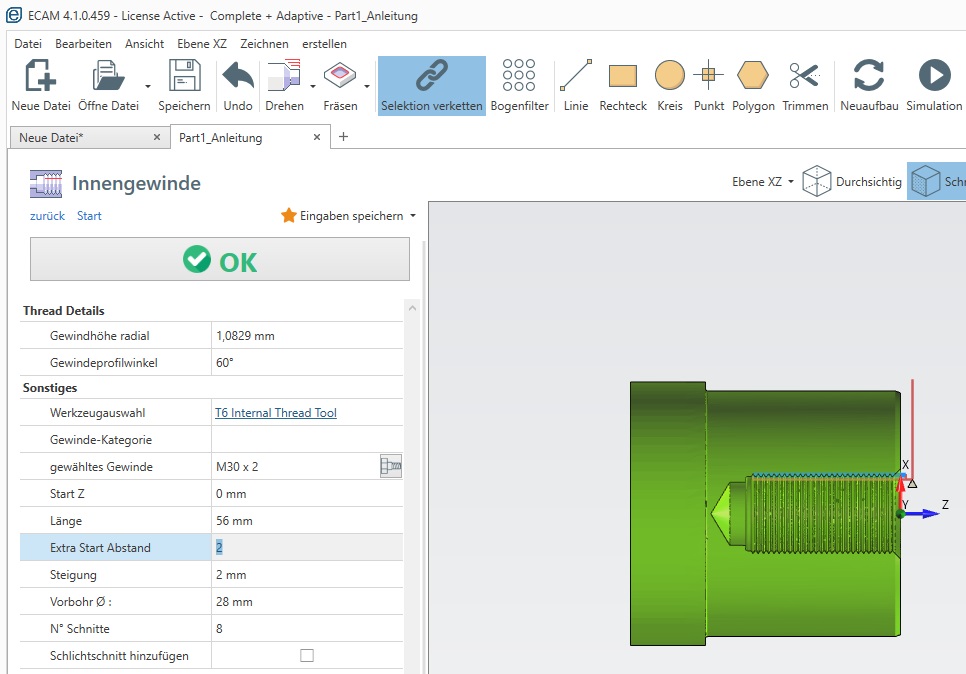
10 - Stechdrehen Außen
Aus Menü -> Drehmaschine -> Stechdrehen Aussen -> Standard
Stellen Sie für die erste Nutgeometrie Folgendes ein:
Außendurchmesser: 93,2
Innendurchmesser: 88,87
Rillenbreite: 15,0
Start Z: -52,0
Externe Fase: 0,25
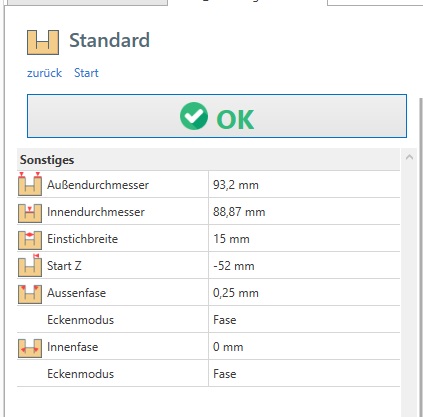
Wenn Sie mehr Nutgeometrien erstellen müssen, müssen Sie keine zusätzlichen Bearbeitungsvorgänge hinzufügen.
Fügen Sie einfach eine neue Form zur Geometrieliste hinzu.
Hinzufügen -> Standard
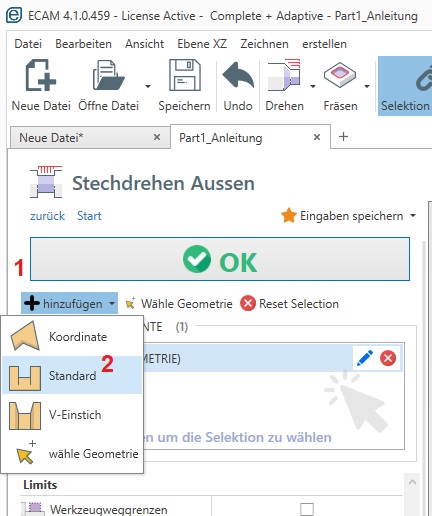
Für diesen zweiten Rillengeometriesatz:
Außendurchmesser: 93,2
Innendurchmesser: 78,5
Einstechbreite: 6,4
Start Z: -33.6
Aussenfase: 0,25
Innenfase: 1,0
Eckenmodus (bezogen auf interne Fase): Verrundung
Fahren Sie für die dritte und vierte Nut fort, indem Sie eine weitere Standardgeometrie zur Liste hinzufügen und denselben Parameter der zweiten Nut verwenden.
Ändern Sie einfach den Start-Z-Wert auf -20,4 für die dritte und auf -7 für die vierte Rillengeometrie.
Zurück zum Einstechbetriebsbildschirm.
Unter Schruppoperation eingestellt:
Schlichtzugabe X: 0,15
Schlichtzugabe Z : 0,15
Endbearbeitung aktivieren.
Drücken Sie [OK], um zur Startseite zurückzukehren.
Der Bildschrim sollte nach einer gewissen Ladezeit (Rechner abhänig) so aussehen
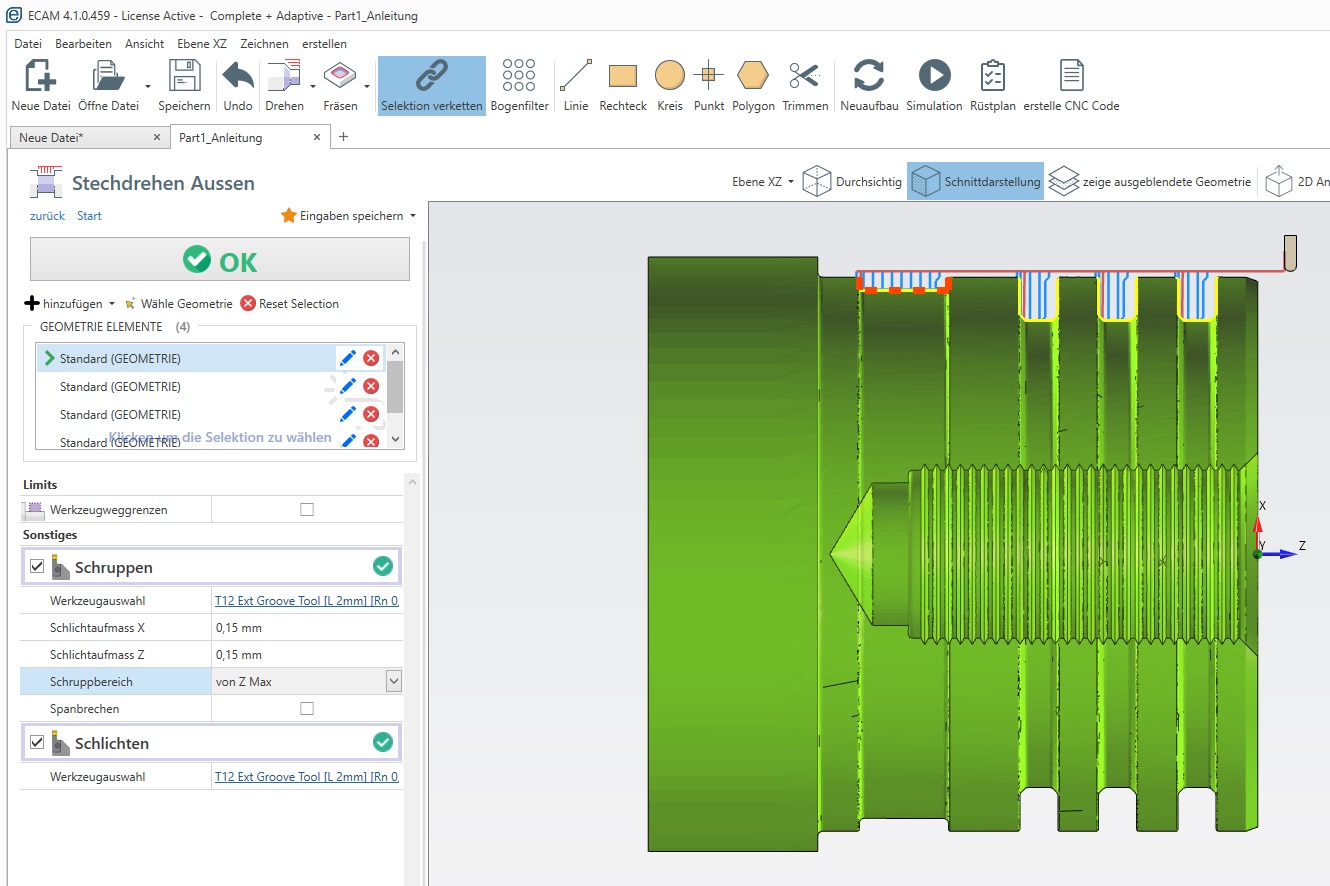
Fenster schließen 1. Übersicht
Dieses Tutorial behandelt die Erstellung der folgenden Komponente. - Kolben
Es wird ein metrisches System verwendet, um Koordinaten und Werte zu definieren. Unten auf dieser Seite finden Sie alle zugehörigen Artikel zu den in diesem Tutorial verwendeten Konzepten.
Im jeweiligen Artikel finden Sie weitere Informationen zur Software. Wenn etwas unklar ist oder fehlt, senden Sie mir wie immer eine Nachricht über das Kontaktformular, damit ich die Dokumentation integrieren kann.
Das Teil wird mit 2 Phasen erstellt. Jede Phase benötigt ein anderes Einrichtungselement.
Hier können Sie die in diesem Teil des Tutorials erstellte Projektdatei herunterladen.

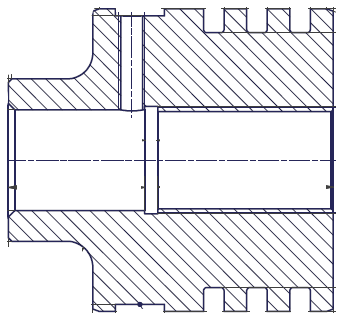
Wer sich das Projekt heruntergeladen hat, kann dieses in die ECAM laden. Nach einer kurzen Ladezeit zeigt Ihnen die ECAM V4 folgendes Bild:
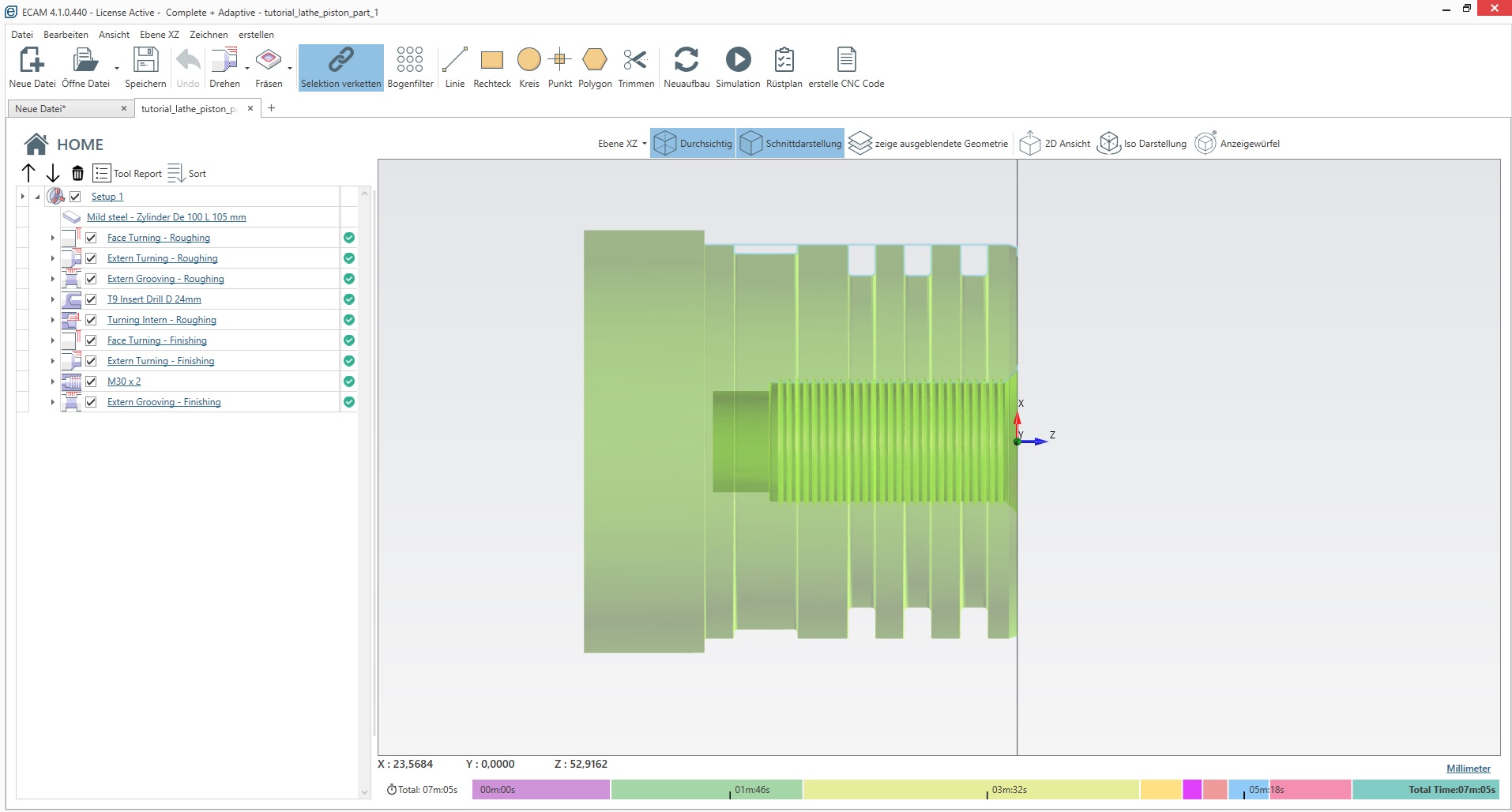
Erste Einrichtung hinzufügen:
Zuerst müssen wir das erste Setup definieren. Wir wählen ein Drehmaschinen-Setup, da wir einige Drehoperationen an dem Teil durchführen werden.
Das Setup ist wie der übergeordnete Ordner aller Vorgänge, die sich auf die aktuelle Phase beziehen
Auf der Hauptseite können Sie also in der linken Spalte auf die Schaltfläche [Drehteil] klicken
oder : aus Menü -> Drehmaschine -> Neues Setup: Drehmaschine 2 Achsen
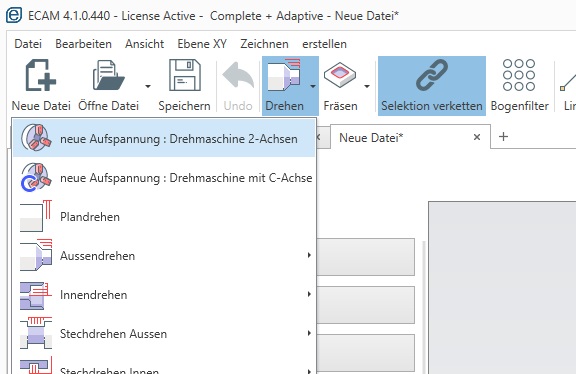
An dieser Stelle erhalten Sie diesen Bildschirm. Hier können Sie Eigenschaften wie den zu verwendenden Maschinentyp und die zu verwendende Maschinendefinition auf Setup-Ebene bearbeiten.
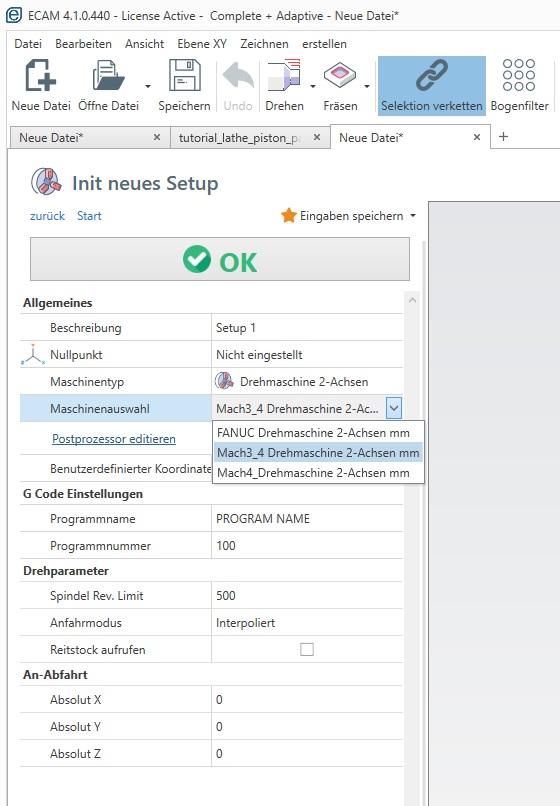
Natürlich können Sie diese Werte später ändern, indem Sie in der Baumansicht auf das Setup-Element klicken.
In diesem Bildschirm können Sie den ausgewählten Ursprung, den Programmnamen, die Programmnummer, den Drehspindelbegrenzer und alle notwendigen Parameter in Bezug auf die Einrichtung bearbeiten.
Legen Sie für dieses Tutorial diese Eigenschaften fest:
Beschreibung -> Kolbeneinstellung 1
Ursprung -> WCS 1
Programmname -> Benutzerdefinierter Kolben
Programmnummer -> 50
Spindeldrehzahlbegrenzung -> 1500
Belassen Sie andere Eigenschaften mit Standardwerten
Drücken Sie [OK] , um mit dem nächsten Schritt fortzufahren.
3 - Rohteil Definition
Legen Sie für dieses Tutorial diese Eigenschaften fest:
Lagertyp -> Zylinder
Ausgewähltes Material -> Baustahl
Außendurchmesser -> 100
Länge -> 105
Ref. CooZ -> 2.5
Drücken Sie [OK], um mit dem nächsten Schritt fortzufahren.
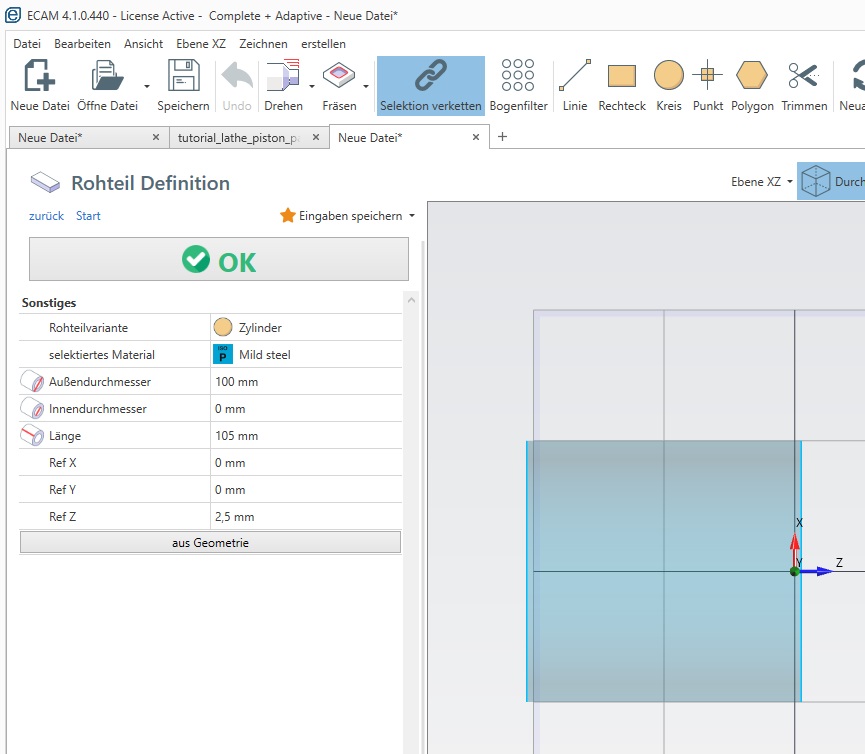
4 - Plandrehen
Wie üblich ist die erste Operation zum Hinzufügen eines Drehmaschinenbauteils das Plandrehen.
Aus Menü -> DREHMASCHINE -> Plandrehen
Bearbeiten Sie diese Felder:
Zu entfernendes Material: 4.5. Dieser Abstand wird vom Referenz-Z-Wert in Z + -Richtung gemessen. Das bedeutet, dass der Werkzeugweg 4,5 mm Material zum Entfernen berücksichtigen muss.
Endzugabe: 0,1. Es ist das Aufmaßmaterial, das beim Schruppen bis zum Schlichten des Werkzeugs zurückbleibt.
Aktivieren Sie den Schlicht - Vorgang
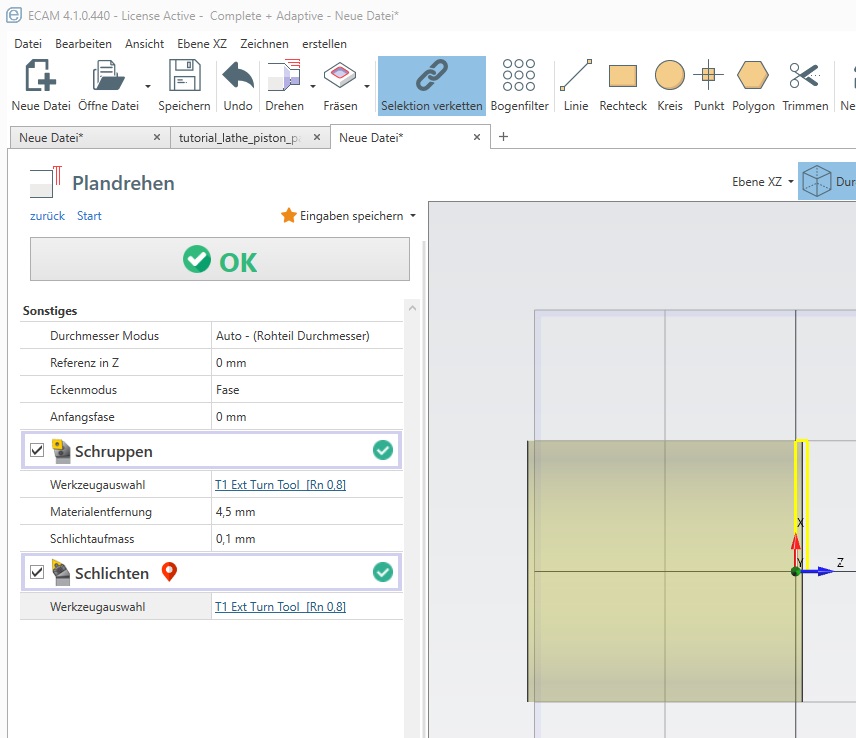
5 - Außendrehen
Wählen Sie Drehen - Aussendrehen - Schritte Profil
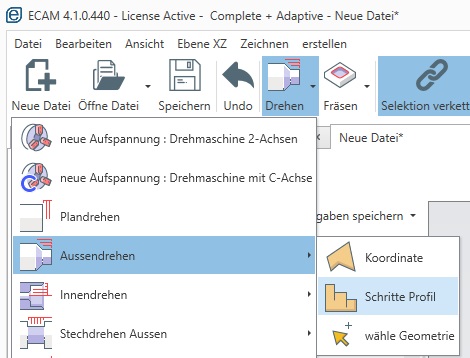
Für dieses Profil reicht ein Durchmesser. Bearbeiten Sie in der Schrittprofilrastersteuerung auf diese Weise:
Durchmesser: 93,2
Tiefe: 100-26, der Rechner = 74 auf.
Manchmal gibt es in der Teilezeichnung keinen direkten Hinweis auf das benötigte Angebot.
Aber Sie können es mit einer einfachen Rechnung herausfinden. Mit dem integrierten Taschenrechner reicht es aus, Ihre Zeichenfolge in numerische Felder einzugeben und den Wert zu erhalten.
Anfangsfase : 2X20 . Damit können Sie eine Fase von 2 mm Breite und einem Winkel von 20° ziehen. Wenn Sie nur ' 2 ' einfügen, erhalten Sie den üblichen Winkel von 45 °
Wichtig: das X muss Groß geschrieben werden.
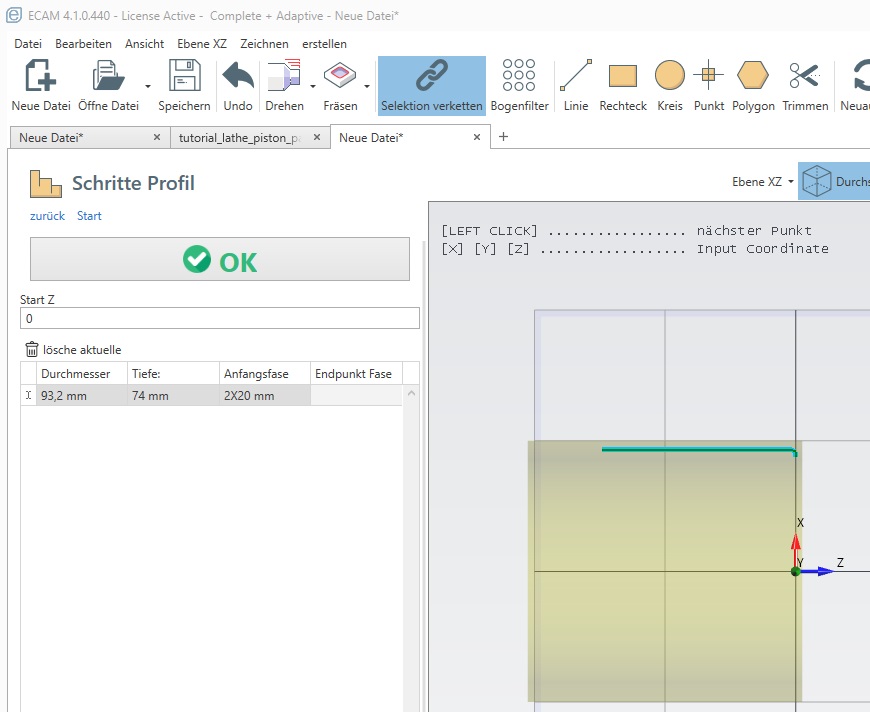
Drücken Sie [OK], um das Profil zu akzeptieren. Sie können dieses Profil später bearbeiten. Um diesen Schrittprofil-Bearbeitungsbildschirm erneut zu öffnen, können Sie:
- Klicken Sie mit der rechten Maustaste auf das Ansichtsfenster des Profils und klicken Sie im Kontextmenü auf BEARBEITEN.
- Klicken Sie in der Geometrieliste im Arbeitsbildschirm auf die Schaltfläche Bearbeiten.
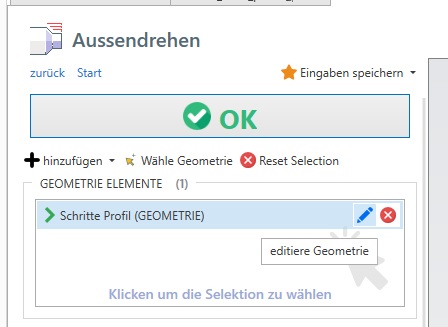
Im Bildschirm zum Bearbeiten des externen Drehens:
Schlichtzugabe X: 0,25
Schlichtzugabe Z : 0,1
Endbearbeitung aktivieren
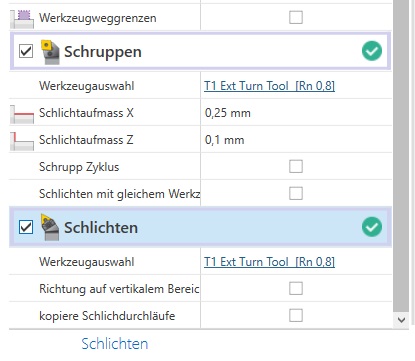
Drücken Sie [OK], um zu speichern und zur Startansicht zurückzukehren
6 - Zentrales Bohren
Jetzt müssen Sie den internen Teil der Komponente bearbeiten.
Zuerst müssen Sie eine Bohroperation hinzufügen, von Drehen - Bohren Drehzentrum
Der nächste in meinem Werkzeugspeicher erhältliche Einsatzbohrer hat einen Durchmesser von 24 mm. Stellen Sie also unter der Bohroperation Folgendes ein:
Durchmesser: 24
Tiefe: 24 * 3, Normalerweise hat ein Einsatzbohrer eine maximale Arbeitstiefe von 3 x Durchmesser. Im Feld sieht man 72 mm.
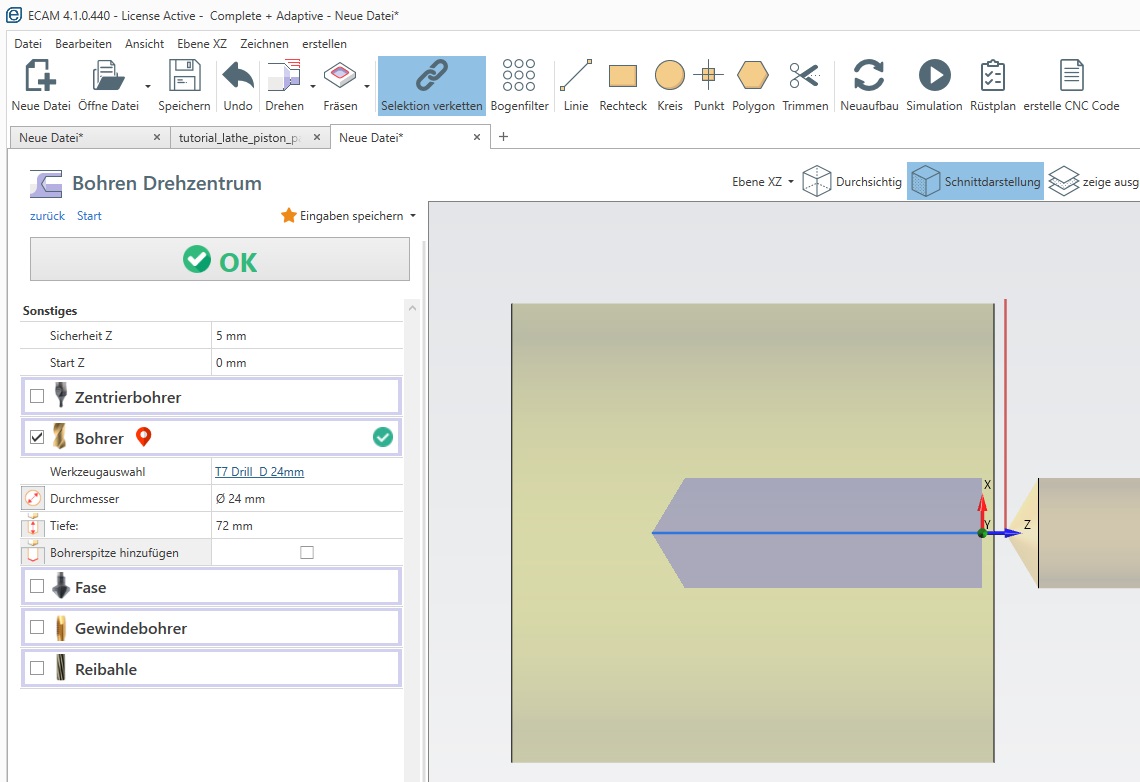
Wahrscheinlich ist das automatisch ausgewählte Werkzeug für den Bohrvorgang ein 24-HSS-Bohrer. Ich muss es bearbeiten und einen Einsatzbohrer auswählen.
Klicken Sie auf Werkzeugfeld auswählen, um den Werkzeugauswahldialog zu öffnen.
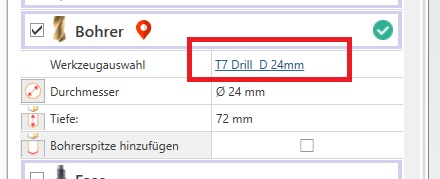
Dadurch wird der Werkzeugauswahldialog geöffnet.
Wählen Sie den 24-mm-Bohrer aus und bearbeiten Sie die Werkzeuggeometrieeigenschaft wie folgt:
Länge: 24 * 3
Gesamtlänge: 120
Werkzeuggeometrietyp: Flach 180°
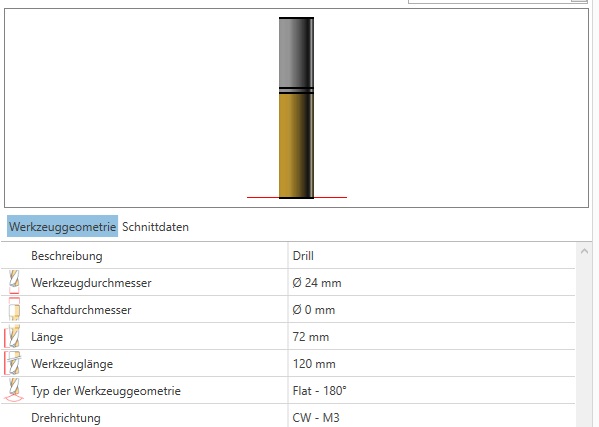
Und dann die Schnittdaten wie unten. Nehmen Sie diesen Wert als Anhaltspunkt. Sie müssen Schnittdaten verwenden, die Sie von Ihrem Werkzeugbauer bezogen auf das Rohmaterial erhalten.
Schnittgeschwindigkeit: 150
Fz: 0,14
Bohrmodus: Direkt
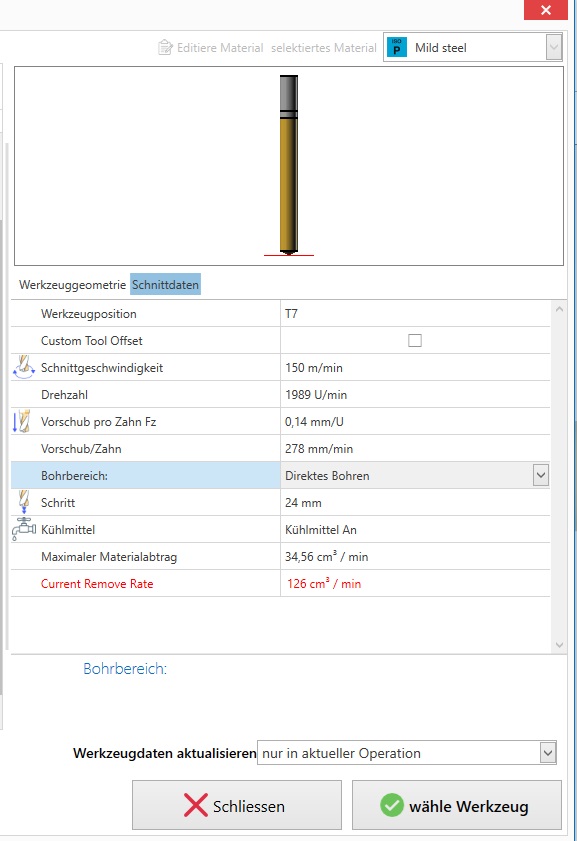
Klicken Sie zur Übernahme auf wähle Werkzeug
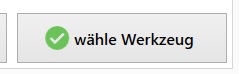
8 - Innendrehen
Aus MENÜ -> Drehmaschine -> Innendrehen -> Schritte Profil
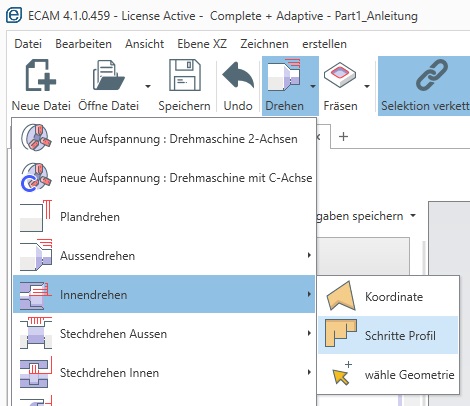
Diese Operation ist der vorherigen externen Operation sehr ähnlich.
Fügen Sie diese Werte in das Schrittprofilmuster ein:
Durchmesser: 28
Tiefe: 58
Init-Fase: 3
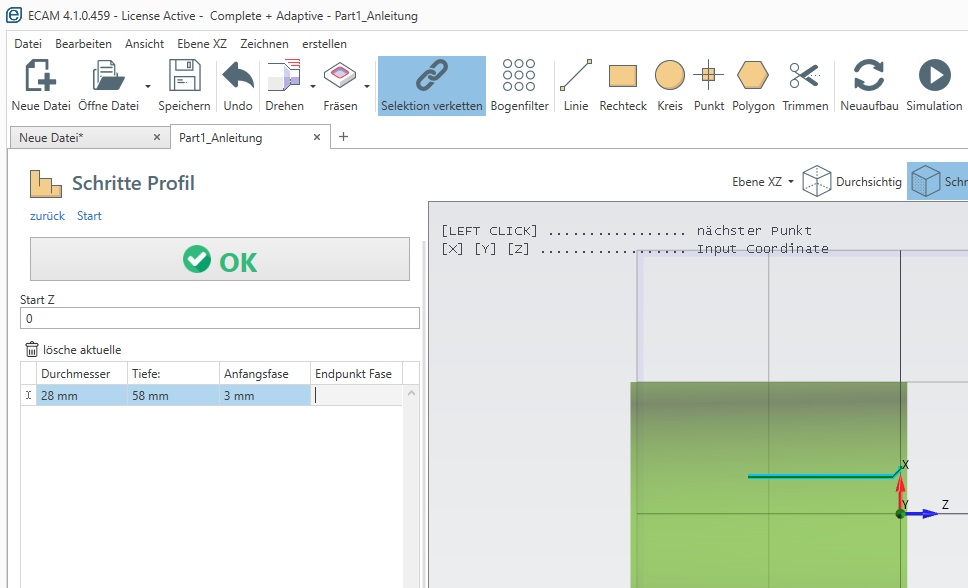
Drücken Sie [OK], um den Profilmusterbildschirm zu schließen, und drücken Sie erneut [OK], um den internen Betriebsbildschirm zu schließen.
Das Bild baut sich dann neu Auf und zeigt nun dieses an:
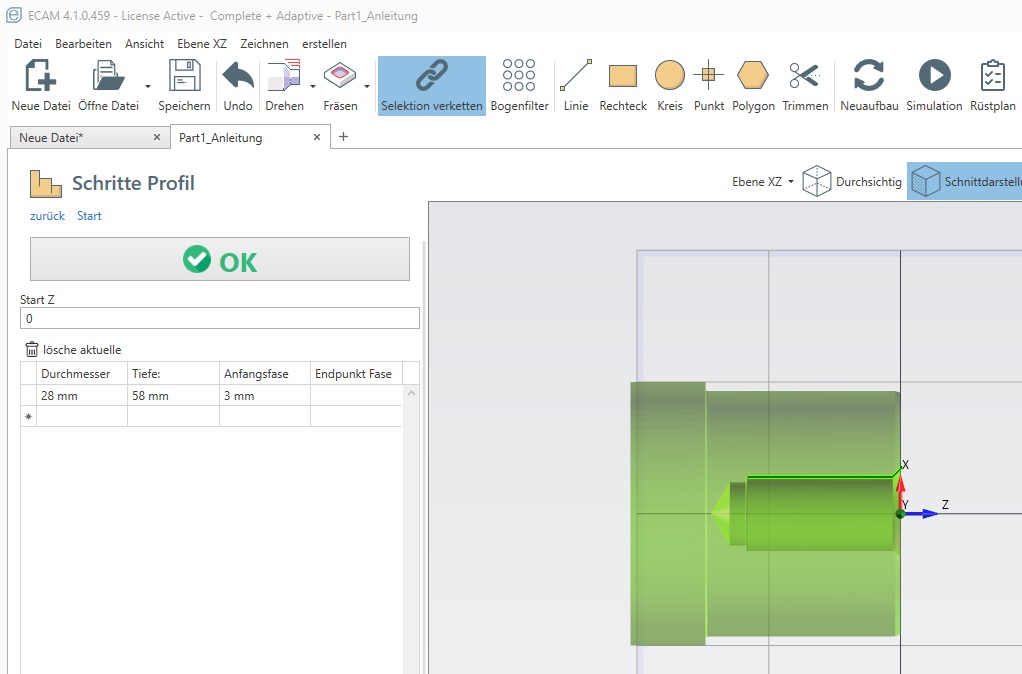
9 - Innengewinde
Aus Menü -> Drehmaschine -> Innengewinde
Dieses Teil benötigt ein M30x2-Gewinde, also einstellen:
Gewindekategorie auswählen: Metrisch
Gewinde auswählen: M30 x 2
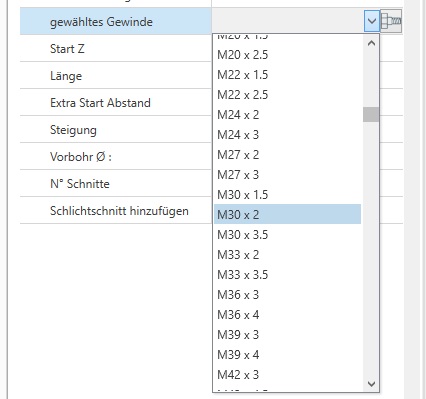
Länge: 56
Alle anderen Felder werden von selbst gefüllt, wenn Sie die Eigenschaft [Thread auswählen] definieren. Gehen Sie ggfs dazu in die Werkzeugverwaltung.
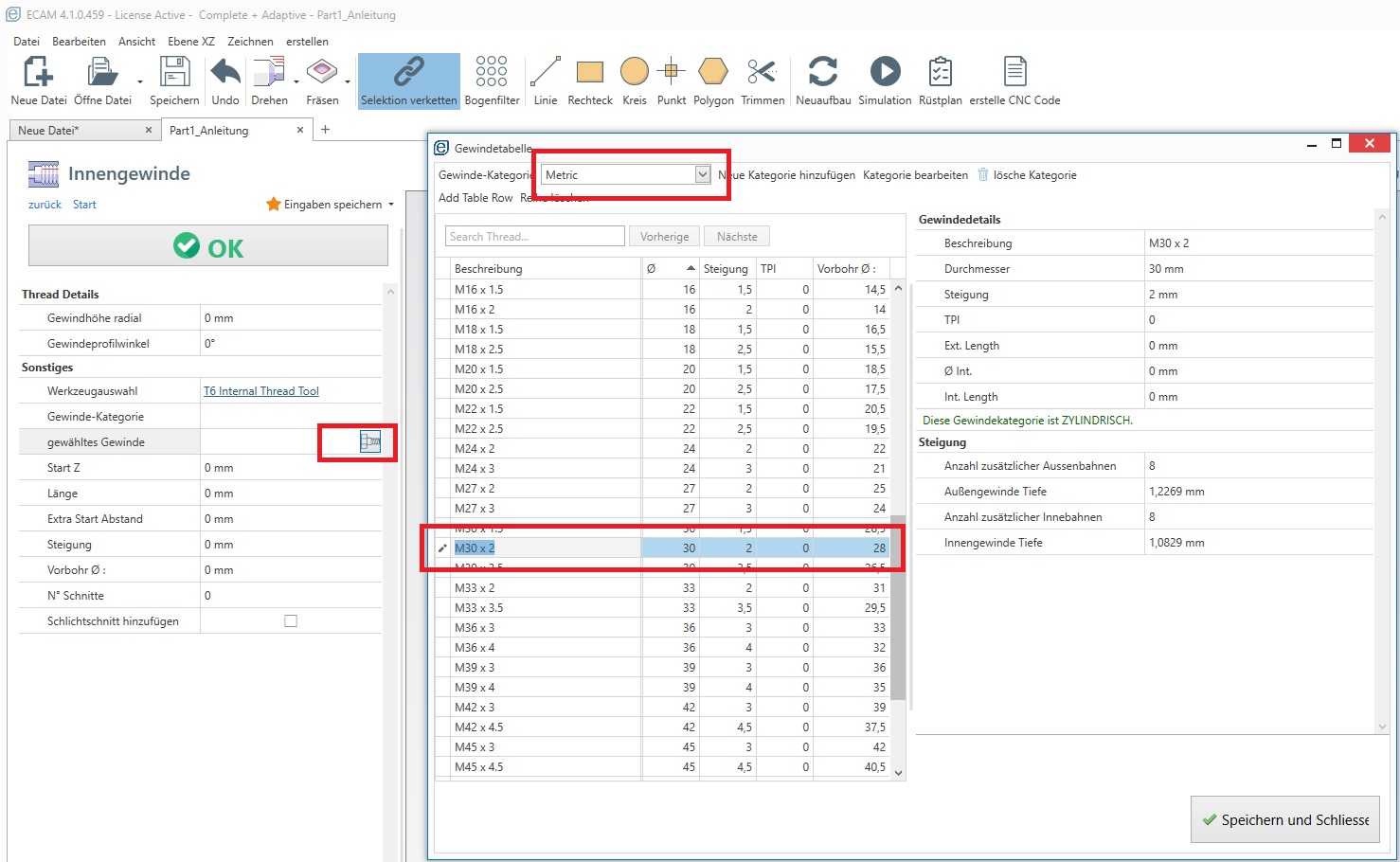
Ihnen sollte nun folgendes Bild angezeigt werden.
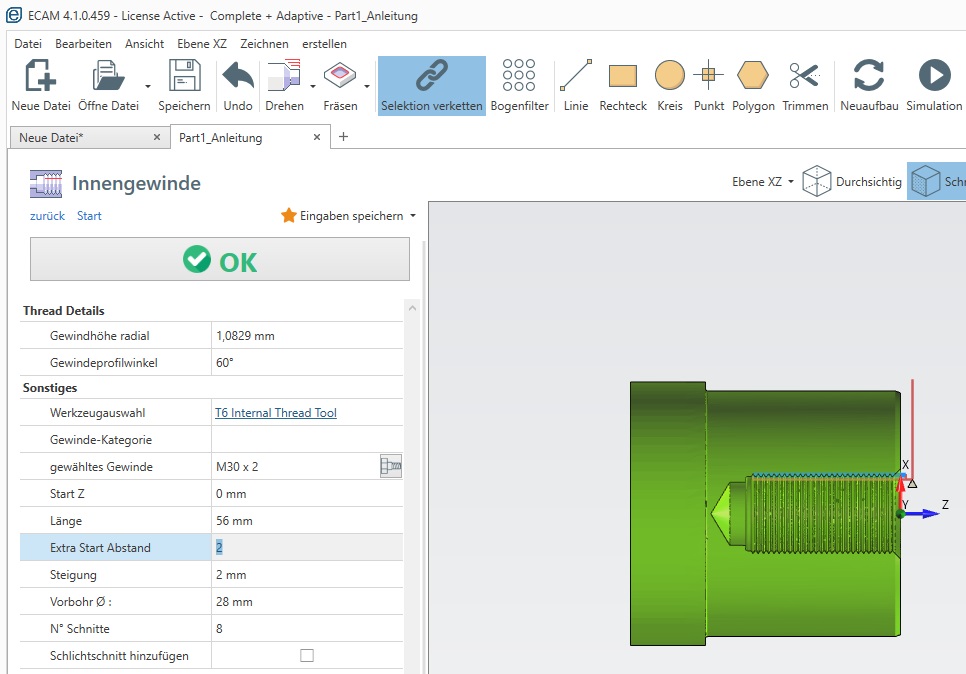
10 - Stechdrehen Außen
Aus Menü -> Drehmaschine -> Stechdrehen Aussen -> Standard
Stellen Sie für die erste Nutgeometrie Folgendes ein:
Außendurchmesser: 93,2
Innendurchmesser: 88,87
Rillenbreite: 15,0
Start Z: -52,0
Externe Fase: 0,25
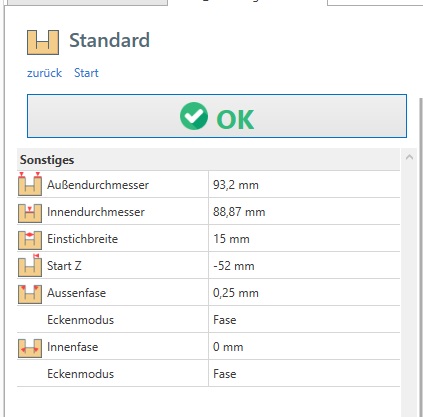
Wenn Sie mehr Nutgeometrien erstellen müssen, müssen Sie keine zusätzlichen Bearbeitungsvorgänge hinzufügen.
Fügen Sie einfach eine neue Form zur Geometrieliste hinzu.
Hinzufügen -> Standard
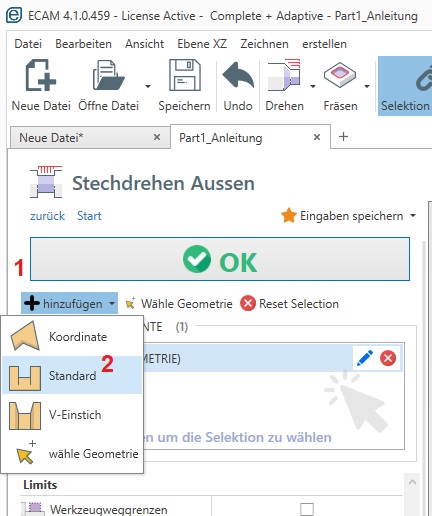
Für diesen zweiten Rillengeometriesatz:
Außendurchmesser: 93,2
Innendurchmesser: 78,5
Einstechbreite: 6,4
Start Z: -33.6
Aussenfase: 0,25
Innenfase: 1,0
Eckenmodus (bezogen auf interne Fase): Verrundung
Fahren Sie für die dritte und vierte Nut fort, indem Sie eine weitere Standardgeometrie zur Liste hinzufügen und denselben Parameter der zweiten Nut verwenden.
Ändern Sie einfach den Start-Z-Wert auf -20,4 für die dritte und auf -7 für die vierte Rillengeometrie.
Zurück zum Einstechbetriebsbildschirm.
Unter Schruppoperation eingestellt:
Schlichtzugabe X: 0,15
Schlichtzugabe Z : 0,15
Endbearbeitung aktivieren.
Drücken Sie [OK], um zur Startseite zurückzukehren.
Der Bildschrim sollte nach einer gewissen Ladezeit (Rechner abhänig) so aussehen